|
Создание 3D модели
по существующему чертежу на основе одной рабочей плоскости.
Для того чтобы построить 3D модель, в первую очередь необходимо создать
рабочую плоскость, затем 3D профиль и, наконец, перемещая 3D профиль
по какой-либо траектории можно получить 3D объект.
Откройте, созданный ранее файл Цилиндр.grb.
Если кнопка  (погасить построения) находится в нажатом состоянии, отожмите ее.
(погасить построения) находится в нажатом состоянии, отожмите ее.
Положение рабочей
плоскости (РП) в пространстве, как известно, определяют три точки.
В нашем случае точки задавать не нужно, т.к. рабочая плоскость
будет совпадать с плоскостью чертежа, ориентация которой системе
известна.
Для начала, необходимо задать границы рабочей плоскости. Постройте
относительно линии торца цилиндра параллельную прямую и параллельную
прямую относительно нижней линии наружного диаметра цилиндра,
или другими словами отложите две линии построения от наружного
контура цилиндра (см. рис.). Построенные линии будут являться
правой и нижней границами РП. Вверху и слева РП будут ограничивать
контуры листа.
|
|
Создайте РП: Построение/Рабочая
плоскость или нажмите  на панели инструментов. В появившемся Автоменю, выберите опцию
на панели инструментов. В появившемся Автоменю, выберите опцию  .
Откроется окно «Стандартные рабочие плоскости». Поставьте галочку
напротив названия РП «Спереди» и нажмите .
Откроется окно «Стандартные рабочие плоскости». Поставьте галочку
напротив названия РП «Спереди» и нажмите  . . |
|
|
Подведите курсор
к пересечению линий задающих границы РП и нажмите  .
Появиться изображение рабочей плоскости, выделенное красным цветом,
нажмите 
в Автоменю. Теперь откройте 3D окно: Окно/Разделить по
вертикали. В появившемся диалоге «Создать окно» выберите
– 3D Окно. Откроется 3D окно. |
|
Если вы создавали чертеж цилиндра на основе прототипа подключенного
в п. 4.4 «Начальный курс. Часть I Параметрическое черчение»,
то в 3D окне вы увидите рабочую плоскость. Если чертеж цилиндра
создан на основе прототипа поставляемого с системой, то РП видно
не будет, что в данном случае не критично. В прототипе, поставляемом
с системой, в свойствах РП не поставлена галочка «Показывать
на 3D виде». РП есть, просто она не отображается в 3D.
После того как вы построили рабочую плоскость можно приступать
к созданию 3D построений. Цилиндр – тело вращения. Значит необходимо
построить два 3D узла задающих ось вращения. Выполните следующее:
Построение\3D Узел или нажмите  на панели инструментов. Далее укажите первый 2D узел, на основе
которого будет построен 3D узел. Например, укажите левый узел
пересечения торцевой и осевой линии (см. рис. ниже) и нажмите
на панели инструментов. Далее укажите первый 2D узел, на основе
которого будет построен 3D узел. Например, укажите левый узел
пересечения торцевой и осевой линии (см. рис. ниже) и нажмите
 в Автоменю. Затем выберите второй 2D узел (правый) и нажмите
в Автоменю. Затем выберите второй 2D узел (правый) и нажмите
 в Автоменю.
в Автоменю.
|
 |
Так как для создания
данной 3D модели используется одна рабочая плоскость –
достаточно указывать одну проекцию 3D узла. |
|
| |
|
Теперь, когда построены
3D узлы, построим 3D профиль и привяжем его к одному из 3D узлов.
3D профиль создается на основе 2D штриховки. Цилиндр получается
вращением 3D профиля вокруг оси, заданной двумя 3D узлами. Поэтому
создадим одноконтурную штриховку, а чтобы создаваемая штриховка
не затеняла собой разрез на чертеже, сделаем ее невидимой.
Постройте контур штриховки, как это показано
на рис. ниже, выберите для штриховки параметр «Невидимая» и нажмите
 в Автоменю.
в Автоменю. |
|
Постройте 3D профиль
на основе только, что созданной штриховки: Построение/3D
Профиль или нажмите  на панели инструментов. Щелкните по штриховке
на панели инструментов. Щелкните по штриховке  .
В 2D окне штриховка выделится цветом, а в 3D – появится изображение
3D профиля. .
В 2D окне штриховка выделится цветом, а в 3D – появится изображение
3D профиля.
|
 |
Если выбралась не та
штриховка – нажмите на клавиатуре клавишу с латинской буквой
«I». Каждый раз, когда вы нажимаете клавишу «I» будет выбираться
ближайший элемент того же типа. |
| |
|
|
|
После того, как
вы выбрали нужную штриховку, и в 3D окне появилось изображение
3D профиля, укажите курсором 
3D узел для привязки 3D профиля, затем нажмите 
в Автоменю. |
Для создания тела выполните
следующее: Операции/Вращение или нажмите

на панели инструментов. В 3D окне укажите 
3D профиль, затем первый 3D узел  ,
второй 3D узел  ,
выберите материал в верхней части рабочего окна программы
(см. рис.). |
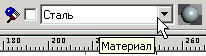 |
| Система покажет предварительный
результат операции вращения. Для завершения операции нажмите
 в Автоменю. В 3D окне будет создана 3D модель цилиндра в
реберном изображении.
в Автоменю. В 3D окне будет создана 3D модель цилиндра в
реберном изображении. |
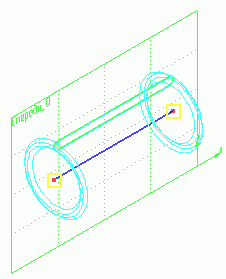 |
Для того чтобы система
отображала цилиндр в тоновой закраске соответствующей материалу,
запустите команду Вид/Изображение/Тоновая закраска
с материалами или нажмите 
на панели инструментов в правой части экрана. Чтобы вернуть
реберное отображение модели выполните Вид/Изображение/Реберное
изображение или  . |
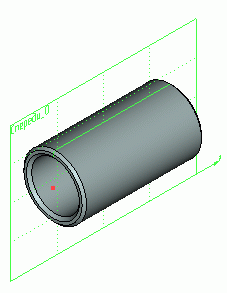 |
Вы научились создавать
тело операцией «Вращение», а теперь, на примере сквозного
отверстия в стенке цилиндра, вы научитесь выполнять операцию
«Выталкивание» совместно с «Булевой» операцией.
Начертите отверстие в стенке цилиндра, как это показано
на рисунке. Затем нанесите штриховку на окружность отверстия
с параметром «Невидимая». Создайте 3D профиль, указав на
штриховку окружности, и привяжите 3D профиль, например,
к первому 3D узлу. |
|
|
Вызовите команду Операции/Выталкивание
или нажмите  .
В 3D окне укажите 
3D профиль. Система покажет направление выталкивания по
умолчанию. Направление выталкивания можно сменить кнопкой
 ,
в появившемся окне «Параметры выталкивания». В этом окне
задайте «Длину» выталкивания в основном и обратном направлениях
(см. рис.). |
|
|
|
 |
При создании
выталкивания для получения отверстий длину выталкивания
лучше задавать немного больше размеров основной детали. |
|
Находясь в
команде «Выталкивание», можно выполнить «Булеву» операцию
(сложение, вычитание, пересечение) с другим телом. Для этого
в Автоменю из выпадающего списка выберите опцию «Вычитание»
(см. рис.). |
|
|
|
|
Затем, выбрав в Автоменю опцию  ,
укажите тело, из которого будете вычитать выталкивание (тело
при этом выделится желтым цветом), в нашем случае цилиндр
и завершите команду  .
Отверстие будет создано. |
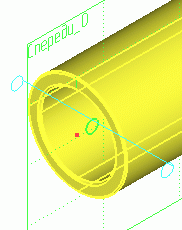 |
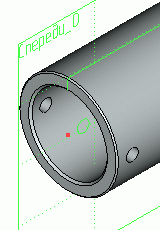 |
|
|
|
|