|
Создание 3D модели
по существующему чертежу на основе двух рабочих плоскостей.
Откройте файл Плита
2d.grb. При создании 3d модели по данному чертежу удобнее
использовать две рабочие плоскости (РП). Если кнопка  (погасить построения) находится в нажатом состоянии, отожмите ее.
(погасить построения) находится в нажатом состоянии, отожмите ее.
Для начала, необходимо задать границы рабочих плоскостей. Постройте
прямую, как ось симметрии относительно красной и синей линий
построения или другими словами постройте линию построения посередине
между видами спереди и сверху (это будет граница между РП).
Также, отложите прямую от правого торца плиты (это будет правая
граница РП). (См. рис.).
|
|
Создайте РП: Построение/Рабочая
плоскость или нажмите  на панели инструментов. В появившемся Автоменю, выберите опцию
на панели инструментов. В появившемся Автоменю, выберите опцию  .
Откроется окно «Стандартные рабочие плоскости». В окне нажмите кнопку
«Спереди и сверху». .
Откроется окно «Стандартные рабочие плоскости». В окне нажмите кнопку
«Спереди и сверху». |
| |
|
Подведите
курсор к пересечению линий задающих границы РП и щелкните  .
Появиться изображение рабочих плоскостей, выделенное зеленым цветом.
Граница между рабочими плоскостями будет проходить, как раз посередине
между видами спереди и сверху. |
Теперь откройте 3D окно: Окно/Разделить по
вертикали. В появившемся диалоге «Создать окно»
выберите – 3D Окно. Откроется 3D окно.
В 3D окне вы увидите две, созданные перпендикулярно
друг другу, рабочие плоскости.
|
|
| |
|
|
После того как вы построили рабочие плоскости можно приступать
к созданию 3D построений. Плита – тело, получаемое операцией
выталкивания. Для задания границ выталкивания необходимо построить
3D узлы.
|
| |
| |
|
|
Так как штриховка на виде спереди построена «по контуру»,
не имеет разрывов, а отверстия наложены 2D фрагментами,
то 3D профиль постройте на основе уже существующей штриховки
и привяжите его к одному из 3D узлов, как это показано
на рисунке (см. Урок 1).
|
Для создания тела выполните
следующее: Операции/Выталкивание или нажмите

на панели инструментов. В 3D окне укажите 
3D профиль, выберите в Автоменю опцию  ,
укажите 
первый 3D узел (к которому привязан 3D профиль), затем второй
3D узел 
(ограничивающий выталкивание), выберите материал в верхней
части рабочего окна программы (см. рис.). |
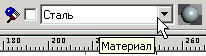 |
Система покажет предварительный результат операции
выталкивания. Для завершения операции нажмите  в Автоменю. В 3D окне будет создана 3D модель плиты в реберном
изображении.
в Автоменю. В 3D окне будет создана 3D модель плиты в реберном
изображении. |
Для того чтобы система отображала цилиндр в тоновой
закраске соответствующей материалу, запустите команду Вид/Изображение/Тоновая
закраска с материалами или нажмите  на панели инструментов в правой части экрана. Чтобы вернуть реберное
отображение модели выполните Вид/Изображение/Реберное
изображение или
на панели инструментов в правой части экрана. Чтобы вернуть реберное
отображение модели выполните Вид/Изображение/Реберное
изображение или  . .
Теперь остается построить 3D отверстия и подсчитать
массу плиты.
Для создания 3D отверстий необходимо построить
3D узлы. 3D узлы, в данном случае, строятся по двум проекциям
(2D узел на виде сверху и соответствующий 2D узел на виде спереди).
Всего должно получиться шесть 3D узлов. 3D узлы должны «лежать»
на грани (см. рис.).
|
|
|
|
| |
|
Создавая 3D узлы, будьте
аккуратны при выборе их проекций – 2D узлов. При необходимости
– увеличивайте изображение колесиком мыши. |
| |
|
|
После того, как построены 3D
узлы, можно приступать к созданию отверстий. Запустите команду
Операции/Отверстие.
В Автоменю выберите опцию 
«Насквозь». В «Параметрах отверстия» окна «Свойства» выберите
тип отверстия «Резьбовое» и значок отверстия с двухсторонней фаской.
Задайте параметры отверстия, как это показано на рисунке. Постройте отверстия, последовательно указывая на 3D узлы, кроме двух, предназначенных для отверстий под штифты.
После того, как вы указали необходимые 3D узлы, нажмите
на 3D узлы, кроме двух, предназначенных для отверстий под штифты.
После того, как вы указали необходимые 3D узлы, нажмите  в Автоменю.
в Автоменю.
Для создания отверстий под штифты выберите другой
тип отверстия «Под крепежные детали». В параметрах отверстия выберите
значок отверстия с двухсторонней фаской и установите диаметр «3.6».
Укажите 3D узлы и нажмите  в Автоменю.
в Автоменю.
|
|
|
Теперь подсчитаем массу
плиты. Выберите в левой части закладку «3D Модель». В дереве
3D Модели щелкните 
по значку «Тело_1». В открывшемся контекстном меню выберите
«Измерить…». |
|
Откроется
окно «Измерение элемента». В колонке «Свойство:» выберите  «mass»
«mass», установите флажок «Создать переменную»,
присвойте переменной имя «mass» и заполните поле
«Комментарий» (необязательное действие). |
|
|
|
Откройте «Редактор переменных»  .
В редакторе вы увидите созданную переменную «mass»
c функцией в поле «Выражение», поднимающей значение массы
с тела. .
В редакторе вы увидите созданную переменную «mass»
c функцией в поле «Выражение», поднимающей значение массы
с тела.
|
|
| |
| Для задания точности вычислений и передачи значения
массы в форматку - допишите выражения для переменных
«mass» и «$Масса» как это показано
на рисунке ниже. |
| Система рассчитывает массу в граммах, поэтому необходимо
перевести ее в килограммы. |
| |
| Отредактируйте выражения для переменных «mass»
и «$Масса» как написано ниже: |
| Round (get (“Тело_1", “mass”)/1000, 0.1) –
для переменной «mass» |
| Ftoa (mass) – для переменной «$Масса» |
| |
|
|
 |
При работе
в «Редакторе переменных» вы можете легко узнать
о доступных в T-FLEX CAD математических выражениях.
Для этого нажмите на клавиатуре кнопку «F1». Система
откроет справку на разделе «Переменные».
Найдите в тексте ссылку «функции»,
щелкните по ней . Откроется раздел «Функции
работы с переменными». В этом разделе щелкните
по ссылке «Математические функции».
Откроется соответствующий раздел, в котором описаны
различные математические функции доступные в T-FLEX
CAD. |
После внесения корректировок в выражения переменных «mass»
и «$Масса» закройте редактор переменных с сохранением
внесенных изменений  . .
После этих действий, в штампе форматки, система проставит
значение массы плиты. При изменении размеров плиты и последующего
пересчета модели  ,
значение массы в форматке будет изменено автоматически. ,
значение массы в форматке будет изменено автоматически.
|
|
|
См. далее Урок 3.
С вопросами обращаться: Максимов
Сергей
|