|
Создание 3D модели
в 3D пространстве.
Этот способ создания 3D модели является «классическим»
для большинства CAD систем.
Общепринятый подход к 3D моделированию в современных CAD-системах:
• 3D тела создаются на основе 3D профилей;
• 3D профили – на основе 2D эскизов (контуров);
• 2D эскизы создаются линиями изображения на рабочей плоскости или
на основе геометрии других тел (гранях, ребрах, вершинах).
В данном разделе вашему вниманию будет представлен
способ создания 3D моделей отличающийся от официальных способов принятых
в других CAD системах и описанных в руководстве пользователя по 3D моделированию
в T FLEX CAD.
Предлагаемая схема создания 3D модели выглядит так:
• на рабочей плоскости создается упрощенный параметрический чертеж
на основе линий построения;
• далее создается контур, на основе которого впоследствии системой
будет построен 3D профиль, но вместо линий изображения для создания
контура используется штриховка (цветная заливка);
• 3D профиль система создает автоматически при выходе из режима эскизирования
на рабочей плоскости, а пользователь, используя 3D профиль в одной
из 3D операций, получает тело;
• новые 3D профили пользователь строит не на гранях, вершинах или
ребрах существующих тел (как это принято), а только на рабочих
плоскостях и связывает все 3D построения, например, положение
в пространстве 3D профилей или 3D тел относительно друг друга, при
помощи переменных.
Такой подход, конечно, увеличивает (незначительно)
время на создание 3D моделей, но дает больше свободы действий при моделировании,
а главное при редактировании 3D моделей и не загоняет конструктора в
жесткие рамки определенной разработчиком CAD-системы последовательности
действий при проектировании.
Например, вы создали сборку, детали которой используют геометрию смежных
тел, и вдруг понимаете, что где-то вам необходимо построить фаску, а
где-то удалить отверстие или паз, или вообще изменить состав сборки.
При внесении подобных изменений, в лучшем случае, ваша сборка перестанет
быть параметрической (т.к. разрываются геометрические связи), в худшем
– вы потеряете часть построений. И это зависит не от CAD системы, это
зависит от самого принципа проектирования на основе геометрии смежных
тел.
На примере создания 3D модели
штока пневмоцилиндра, вы освоите предлагаемый принцип.
При построении 2D чертежа штока требуется создание двух проекций:
вид спереди и вид слева. Поэтому и при 3D моделировании будем
использовать две рабочие плоскости (РП): «Вид спереди» и «Вид
слева».
|
|
| |
 |
Перед тем как приступать
к моделированию примем одно соглашение: все построения производятся
относительно базовых линий построения, которые в свою очередь
проходят через начало координат конкретной рабочей плоскости и
3D пространства в целом. |
| |
Что имеется в виду? Как видно
из рисунка базовые линии построения проходят через начало координат,
как рабочих плоскостей, так и 3D пространства в целом. Поэтому
если вы создали какие-либо построения на рабочей плоскости относительно
базовых линий, а затем перешли на другую рабочую плоскость, где
также все построения создали относительно базовых линий, то вам
не придется заботиться о соответствии построений на одной рабочей
плоскости с построениями на другой. Все ваши построения, в конечном
счете, будут созданы относительно начала координат 3D пространства
в целом. |
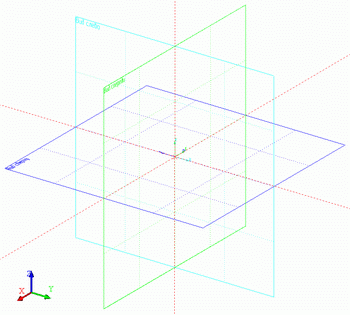 |
| |
 |
Перед началом работы по созданию
3D модели рекомендуется выполнить эскиз детали карандашом на бумаге.
На эскизе проставьте размеры от конструкторских и (или) технологических
баз и напишите у каждого размерного числа уникальный параметр,
например, d1=10, b1=40, l1=120 и т.д. (см. рис. ниже). Если вы
строите 3D модель по имеющемуся бумажному чертежу – нанесите карандашом
размеры с параметрами прямо на чертеже. На начальном этапе освоения
системы возьмите подобное эскизирование за правило, и вы значительно
облегчите себе работу. |
| |
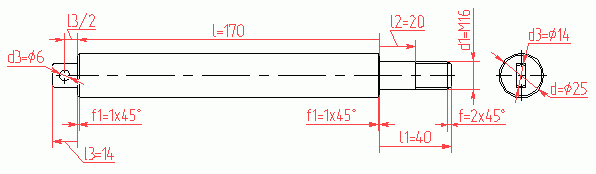
Обратите внимание – некоторые размеры имеют одну стрелку.
Так, графически можно изобразить зависимость построений относительно
конструкторских и технологических баз. На рисунке, размер «l=170» строиться
от правого торца основного диаметра «d=25» в левую сторону, размер «l1=40»
– от того же торца, но в правую сторону, т.к. выбранный торец является
конструкторской базой.
Теперь перейдем непосредственно
к 3D моделированию. Создайте новый документ на основе прототипа
«Новая 3D модель»: Файл/Новый из прототипа/Новая 3D модель.
Создание прототипов было описано в первой части пособия «Начальный
курс. Параметрическое черчение» п.4.4.
Откроется 3D окно системы T FLEX CAD. В окне вы увидите три взаимно
перпендикулярные рабочие плоскости: «Вид спереди», «Вид слева»
и «Вид сверху».
Выше отмечалось, что для создания 3D модели штока понадобятся
две рабочие плоскости: «Вид спереди» и «Вид слева».
Основные построения (параметрический чертеж, контур и соответственно
3D профиль) будут созданы на рабочей плоскости «Вид спереди».
|
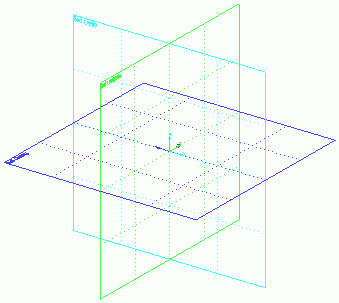 |
Убедитесь, что кнопка объектной привязки  и кнопки селектора
и кнопки селектора  находятся в нажатом состоянии. Подведите курсор мыши к рабочей плоскости
«Вид спереди». После того, как система выделит цветом рабочую плоскость,
щелкните
находятся в нажатом состоянии. Подведите курсор мыши к рабочей плоскости
«Вид спереди». После того, как система выделит цветом рабочую плоскость,
щелкните  по
ней и выберите в контекстном меню «Чертить на рабочей плоскости». по
ней и выберите в контекстном меню «Чертить на рабочей плоскости».
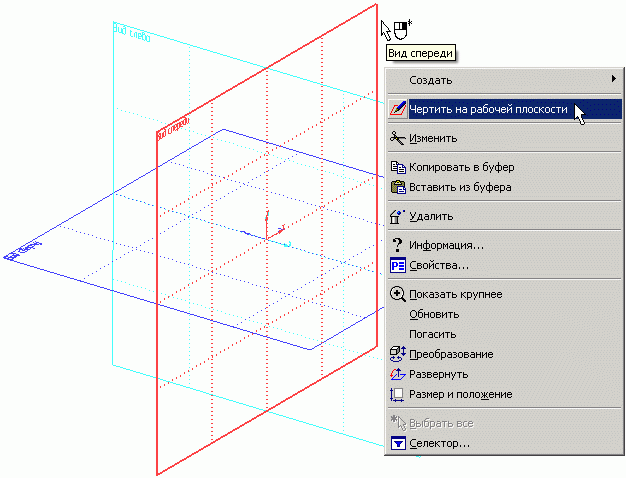
Система развернет выбранную рабочую
плоскость параллельно экрану. Станут, доступны команды для 2D
построений и панель «Управление активной рабочей плоскостью».
|
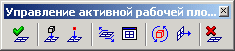 |
Вы можете создавать построения
на рабочей плоскости на фоне 3D пространства (по умолчанию). Но
все же, удобнее открыть 2D окно с текущей рабочей плоскостью (РП).
Для этого нажмите на панели «Управление активной рабочей плоскостью»
кнопку 
- откроется 2D окно с активизированной РП. Если вы создали документ
на основе прототипа, приложенного к пособию и подключенного к
системе, см. «Начальный курс. Часть I» п.4.4, то увидите на плоскости
две базовые линии красного цвета, проходящие через начало координат
выбранной РП. |
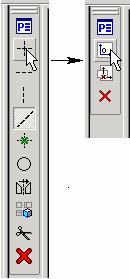 |
|
Создайте параметрический чертеж контура штока, присваивая
параметрам прямых имена переменных (l, l1, l3, d, d1, d3). Желательно
заполнять поле «Комментарий» у каждой переменной, чтобы впоследствии
было удобнее работать с документом. Построения начинайте от базовых
линий (б.л.), см. рисунок. Как вы уже знаете, для создания тел вращения
достаточно откладывать только половину диаметра. Естественно значение
переменной, например, «d3» будет равняться 14, а в параметрах прямой
указывается «d3/2».
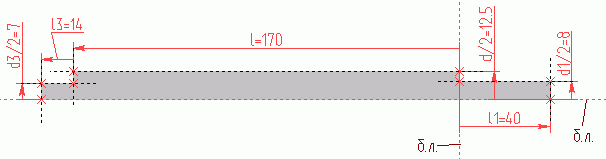
После создания линий построения, обведите контур штриховкой
(заливкой), как это показано на рисунке выше.
| Затем постройте фаски, см. рис. ниже. |
|
| |
| Шток – тело вращения и для того, чтобы при создании операции вращения
в 3D пространстве можно было задать ось вращения необходимо построить
два 3D узла. Зайдите в команду Построения/3D Узел
укажите, например, левый 2D узел (см. рис.), |
|
| |
|
| затем нажмите в Автоменю, далее укажите второй узел – правый (см.
рис.) |
|
| и нажмите в Автоменю. |
| |
Теперь необходимо построить отверстие
проушины. Вначале разделите расстояние между двумя вертикальными
линиями на две равные части, т.е. постройте прямую, как ось симметрии
двух прямых. Для этого зайдите в команду Построения/Прямая
или нажмите 
на панели инструментов, подведите курсор к первой вертикальной
линии, выберите 
ее, затем подведите ко второй вертикальной линии – также 
выберите ее – система разделит расстояние между прямыми на две
равные части.
|
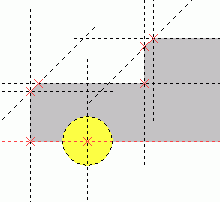 |
Постройте окружность «d2/2» с центром на
пересечении построенной прямой и базовой линии. Обведите окружность
штриховкой (выберите заливку другого цвета, в системной панели
в верхней части экрана). |
 |
|
|
Вы построили два контура. Теперь для того,
чтобы на основе построенных контуров система создала два 3D профиля,
достаточно завершить черчение на рабочей плоскости, нажав на панели
«Управление активной рабочей плоскостью». |
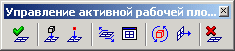 |
После завершения черчения на РП, в 3D пространстве
вы увидите два 3D профиля: профиль для создания тела вращения и профиль
для создания отверстия операцией выталкивания.
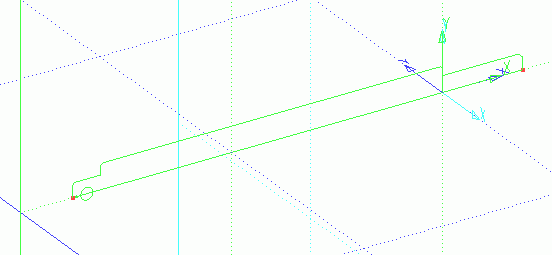
Вначале создайте операцию «Вращение»:
Операции/Вращение или нажмите 
на панели инструментов. Вначале, выберите 3D профиль 
для создания тела штока. |
Затем задайте ось
вращения: укажите первый 3D узел  ,
потом второй 3D узел  ,
выберите материал в верхней части рабочего окна программы (см.
рис.). Система покажет предварительный результат операции вращения. |
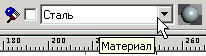 |
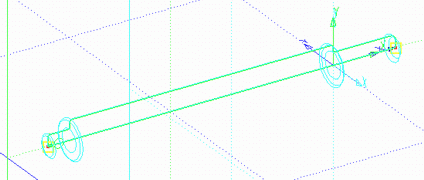
Для завершения операции нажмите  в Автоменю.
в Автоменю.
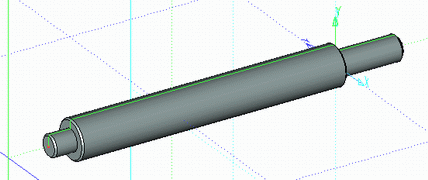
Отверстие проушины можно получить при помощи операции
выталкивания совместно с булевой операцией. Вызовите команду Операции/Выталкивание
или нажмите  .
Чтобы было удобнее выбрать 3D профиль отверстия, верните реберное отображение
модели: Вид/Изображение/Реберное изображение или нажмите .
Чтобы было удобнее выбрать 3D профиль отверстия, верните реберное отображение
модели: Вид/Изображение/Реберное изображение или нажмите  . .
Укажите на
3D профиль отверстия. В «Основных параметрах» операции выталкивания
в списке выберите через все, как показано на рисунке. Затем в Автоменю
нажмите на
3D профиль отверстия. В «Основных параметрах» операции выталкивания
в списке выберите через все, как показано на рисунке. Затем в Автоменю
нажмите  и укажите на тело штока – система выделит тело желтым цветом. Для завершения
операции нажмите
и укажите на тело штока – система выделит тело желтым цветом. Для завершения
операции нажмите  в Автоменю.
в Автоменю.
Верните отображение 3D модели в режим «Тоновой закраски
с материалами» - нажмите  на панели инструментов в правой части экрана.
на панели инструментов в правой части экрана.
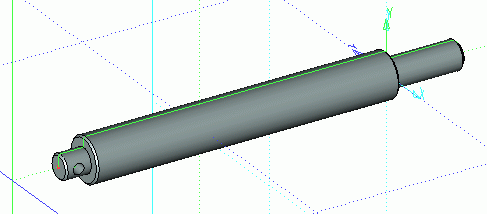
Теперь необходимо удалить часть «материала», чтобы
получить проушину. Для этого постройте 3D профиль, создайте на его основе
тело, которое будет вычтено из полученной 3D модели.
3D профиль удобнее создать на РП «Вид слева». Подведите
курсор к РП «Вид слева» и когда система выделит ее цветом, вызовите
контекстное меню. В меню выберите «Чертить на рабочей плоскости».
Для удобства работы откройте 2D окно с текущей
рабочей плоскостью: нажмите, в появившейся панели «Управление
активной рабочей плоскостью» кнопку  . |
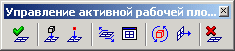 |
Для создания 3D профиля постройте окружность с параметром
«d3/2» (d3=25) на пересечении базовых линий. Затем от вертикальной базовой
линии отложите линию построения с параметром «s/2» (s=5). Используя
опцию  в Автоменю,
постройте симметричную прямую. Создайте двухконтурную штриховку (см.
рис.) – обведите одной штриховкой оба сегмента. После этих действий
контур будет построен. в Автоменю,
постройте симметричную прямую. Создайте двухконтурную штриховку (см.
рис.) – обведите одной штриховкой оба сегмента. После этих действий
контур будет построен.
Так как контур был построен для создания тела операцией
выталкивания и построен в единственном числе, то можно сразу зайти в
команду «Выталкивание»: Операции/Выталкивание или нажать
 на панели
инструментов. Система закроет текущую РП и запустит команду «Выталкивание»
на выполнение – в 3D окне появится предварительный результат выталкивания
на заданное расстояние (по умолчанию 10). на панели
инструментов. Система закроет текущую РП и запустит команду «Выталкивание»
на выполнение – в 3D окне появится предварительный результат выталкивания
на заданное расстояние (по умолчанию 10).
|
В нашем случае необходимо сместить начало выталкивания
от РП «Вид слева» на расстояние «l=170» и задать длину выталкивания
«l3=14» (см. выше начало раздела – нанесение размеров с параметрами
на чертеж). |
|
Находясь в команде «Выталкивание», откройте окно «Параметры
выталкивания», нажав на клавиатуре «P» или опцию  - в Автоменю. Далее перейдите на закладку «Преобразование». В разделе
«Смещение» в поле «Х» задайте смещение параметром «l», которое, как
мы условились, равняется 170. В данном случае параметр имеет положительный
знак, т.к. направление смещения совпадает с направлением оси Х глобальной
системы координат 3D окна.
- в Автоменю. Далее перейдите на закладку «Преобразование». В разделе
«Смещение» в поле «Х» задайте смещение параметром «l», которое, как
мы условились, равняется 170. В данном случае параметр имеет положительный
знак, т.к. направление смещения совпадает с направлением оси Х глобальной
системы координат 3D окна.
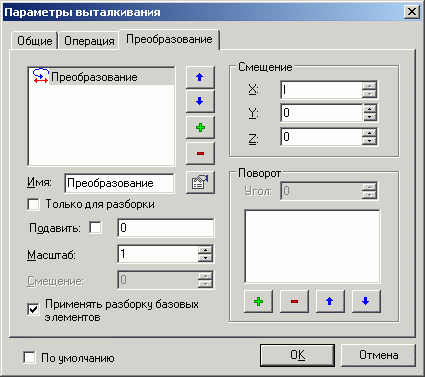
Параметры смещения заданы. Теперь можно задать параметры
самого выталкивания. Для этого перейдите на закладку «Операция». Эта
закладка дублирует окно «Свойств» в левой части экрана. В поле «Длина»
проставьте параметр «l2» равный 14 и нажмите  . .
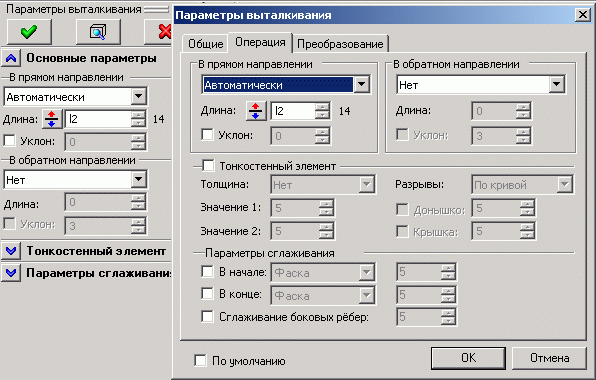
Система покажет предварительный результат операции
«Выталкивание».
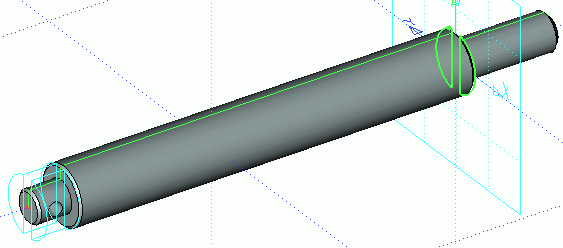
| |
 |
Так как все построения велись
от базовых линий с использованием переменных, смещение выталкивания
совпадает с левым торцом основного диаметра штока. |
| |
Находясь в команде «Выталкивание»,
выполните «Булеву» операцию - вычитание с телом штока. Для этого
в Автоменю из выпадающего списка выберите опцию «Вычитание» (см.
рис.). Затем, выбрав в Автоменю опцию  ,
укажите тело штока, из которого будете вычитать выталкивание (тело
штока при этом выделится желтым цветом) и завершите команду  . |
|
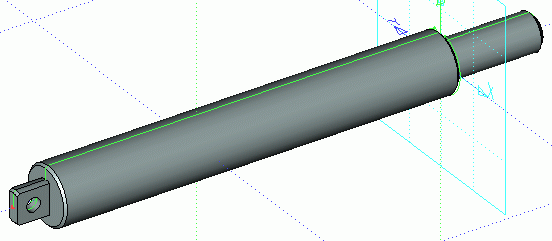
Если вы выполняли построения согласно описанию, то
теперь, изменив в «Редакторе переменных»  значение «170» параметра «l» на значение, например, «100» и соответственно
обновив модель
значение «170» параметра «l» на значение, например, «100» и соответственно
обновив модель  ,
получите новую модификацию штока. Таких модификаций вы можете получить
сколько угодно, ведь все построения – параметрические, и созданы относительно
начала координат каждой РП в частности и 3D пространства в целом. ,
получите новую модификацию штока. Таких модификаций вы можете получить
сколько угодно, ведь все построения – параметрические, и созданы относительно
начала координат каждой РП в частности и 3D пространства в целом.
Для завершения работы над 3D моделью штока осталось
создать резьбу. В T FLEX CAD существует 3D операция «Резьба». Вы можете
создать на 3D модели имитацию резьбы в виде текстуры, затем при получении
2D проекций система автоматически создаст изображение резьбы в соответствии
с ГОСТом.
Запустите команду Операции/Резьба.
Подведите курсор ближе к наружному краю грани, на которой будет создана
резьба, и щелкните  ,
см. рисунок ниже. Прозрачной стрелкой и спиральной линией система покажет
направление наложения текстуры резьбы. ,
см. рисунок ниже. Прозрачной стрелкой и спиральной линией система покажет
направление наложения текстуры резьбы.
| |
|
В окне «Параметры резьбы» в левой части
экрана вы можете задать необходимые значения. Диаметр резьбы система
подбирает автоматически, в зависимости от диаметра указанного цилиндра.
Шаг по умолчанию – основной.
Укажите длину резьбы. Для этого в параметрах резьбы в разделе «Конец»
установите параметры «От конца» на расстояние «l2» равному «14»,
см. рисунок. Система покажет отступ окончания резьбы от торца основного
тела штока, равный «14». |
|
Теперь, когда заданы параметры резьбы, завершите операцию, нажав  в Автоменю. Система отобразит текстуру резьбы, при этом количество витков
будет зависеть от шага и длины резьбы.
в Автоменю. Система отобразит текстуру резьбы, при этом количество витков
будет зависеть от шага и длины резьбы.
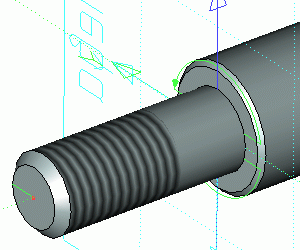
На примере создания 3D модели штока, вы научились строить
новые 3D профили не на гранях, вершинах или ребрах существующих тел
(как это принято), а только на рабочих плоскостях и научились
связывать все 3D построения (положение в пространстве 3D профилей),
при помощи переменных. При помощи переменных вы можете
задавать положение в 3D пространстве не только 3D профилей, но и других
3D элементов построения (3D узлов, ЛСК, РП), а также 3D операций (выталкивание,
3D фрагменты).

С вопросами обращаться: Максимов
Сергей
|